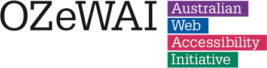By OZeWAI member Andrew Downie, Accessibility Consultant.
And so it came to pass
In a recent OZeWAI Committee meeting I related a fix for a problem I was having when trying to read some Google Docs with a screen reader. Before I knew it, it was unanimously agreed (no veto permitted) that an article was warranted. I have heard grumbles from several screen reader users about trouble with Google Docs – the approach needed is quite different to the seemingly ubiquitous Microsoft Office. While the following will hopefully provide some tips for screen reader users, the plan is also to provide some insights for a wider readership.
Screen readers and word processors
As touched on above, MS Word is probably the most commonly used word processor these days. Accordingly, screen reader developers and Microsoft have put a lot of effort into making its features accessible. As well as the text, screen readers can present important information such as the current style, indentation and, if the user is keen, font attribute and colour. Tables can also be read very effectively.
One relatively recent development is that screen readers can treat a Word document somewhat like an HTML page. By switching modes (for example JAWS calls it Virtual Cursor and NVDA Browse Mode), the file can be navigated rapidly with single key presses. VoiceOver on the Mac works a little differently, but the end result is similar. Just some examples: pressing “h” jumps to the next heading, “l” to the next list and “t” the next table. By and large then, Word has become a comfortable environment for screen reader users.
Google Docs
And then, along comes Google Docs and it’s all different. For starters, one is working in a browser, but the browser doesn’t behave normally. And if you don’t turn on screen reader support, the file will be blank. Turn it on under Accessibility in the Tools menu. Usually in a browser the screen reader would automatically turn on browse mode/virtual cursor to read the contents. For those familiar with ARIA, Google uses role="application" (and for once it is used appropriately) to prevent this.
Google Docs commands
Navigating a document by character, word and line work normally – just like any other word processor or editor. But what about jumping to – say – headings or tables? Well, Google provides a unique set of commands for doing so.
The following are not for the dextrously challenged. Warm up by pressing “ctrl+alt+n” for next and “ctrl+alt+p” for previous (substitute “ctrl+command” on Macs). While holding down “ctrl” and “alt”, press “h” for heading or “t” for table. If you want to get to the next level 3 heading, while holding down “ctrl” and “alt”, press “3”. But if you don’t reach the “3” within a second or so you will insert a level 3 heading at the current position. Those familiar with NVDA may have noticed another issue. As acknowledged by Google, “ctrl+alt+n” is the default shortcut for launching NVDA. Instead of choosing a different combination, Google invites NVDA users to change the NVDA shortcut to something else which, even assuming admin rights, can be a tedious process.
An NVDA workaround
Due to luck and a bit of probing I discovered that, by turning on Braille support as well as screen reader support (even with no Braille display connected), NVDA can be toggled into browse mode. That, in turn, allows use of the usual commands for navigating web pages. So, to jump to the previous level 3 heading, instead of pressing “ctrl+alt+p”, releasing the “p” and reaching “3” before timeout is reached, I press “shift+3”. Being able to navigate in browse mode also means that, for all but the most serious editing, it is not necessary to change the NVDA shortcut.
The turning on of Braille support trick also works for Narrator but not for JAWS. That is because JAWS takes the role="application" instruction very seriously. I did not have a chance to test VoiceOver’s behaviour before my friend repossessed his Mac.
The Google Docs Toolbar
The toolbar contains a lot of important features, some of which are not replicated in the menus. A notable example is changing font style. But how do you get to the toolbar without your friendly rodent? While consulting with a self-confessed Docs fan, the only successful keyboard sequence we found was to open a top menu, tab three times and then use left/right arrows.
Why use Google Docs?
Firstly, for anyone with a Google account, it’s free. While lacking my extensive knowledge of Word, gained over decades of use, limited experience with Google Docs has revealed a quite comprehensive set of features. It’s just a matter of memorising yet another set of keyboard commands.
There is, however, one area where MS Word (and HTML for that matter) has supremacy over Google Docs. While Docs offers heading level styles from 1 to 6, bulleted and numbered lists and the normal paragraph style, those wanting custom styles need not apply. For those of us whose mantra and practice are “document structure”, this is a significant shortcoming. Apart from anything else, a custom style can be used repeatedly without having to go through the tedium of adjusting multiple individual parameters each time. And don’t even think about downloading a Google Doc as a PDF if you want the PDF to be accessible. On the other hand, it makes a pretty good job of downloading as an HTML.
One powerful reason for using Google Docs (and other tools in the suite) is that it is great for collaboration. No emailing the document back and forth and no risk of multiple versions.
For those who prefer or need to give fingers a rest, Voice Dictation is particularly impressive. This scribe has not done well when trying to use it to make changes but, despite my less than broadcast quality voice, straight dictation results are pleasing.
Have we tamed it?
There are some nuances that screen reader users coming from Word need to understand. To that end, Google’s documentation (see below) is helpful. Keyboard navigation can be a bit of a handful and those wanting fine control over document structure will be left wanting. As a collaboration tool and even as a convenient word processor though, Google Docs is well worth getting to know. It is not MS Word and doesn’t pretend to be. With some patience, practice and research, it will prove to be very friendly, with some handy features which will be discovered as one gets to know it.
Resources
- This Google Accessibility page provides comprehensive information about using screen readers and magnifiers with Google Docs, Sheets, Slides, and Drawings.
- This Google support page lists keyboard shortcuts for computers (Windows and Mac), Android and iPhone/iPad.
- A full list of keyboard commands is shown when in a Google Docs document by pressing “ctrl+/” on Windows or “⌘+/” on Mac.