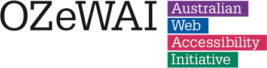This article was written by OZeWAI member Ricky Onsman and was originally published on the TPGi website.
I’ve been working lately on providing guidance to TPGi accessibility engineers and our clients on PDF accessibility.
It probably won’t astonish anyone that this has thrown up a few surprises, quirks, quibbles and tips.
In this article, I’m going to focus on PDF forms and I’ll be writing more about other aspects of PDF accessibility in future articles.
I should start by saying that PDF forms as part of web content can be accessible, or rather, can be made accessible with the right tools and understanding.
As with all PDF content, it definitely helps to start with accessible source material. In the case of forms, that’s often a word processing or design document that’s been converted into PDF format.
If the source document is well formatted and optimized for accessibility, it is much more likely to result in an accessible PDF document. Many of the applications that produce source material have accessibility checking tool built in, and they should be used before converting to PDF.
I should also acknowledge there are good reasons for choosing to present documents online in a PDF format, including forms. Advantages include:
- they can be viewed across devices, operating systems, and user agents
- they keep their formatting, regardless of where they’re viewed
- they’re easy to share
- they’re easy to print
- they can be password-protected
- they’re standard procedure across industries and government
Having said that, my primary recommendation is still that, if at all possible, avoid using PDFs online – especially forms.
The reality is that many (many, many!) PDF forms used in web content are not accessible. They didn’t come from accessible source material, and they haven’t been made accessible once converted into PDF.
Even when they are converted from accessible source material, they often need to be checked and tweaked to be properly accessible in PDF format.
Often (too often!), PDF forms haven’t been converted from source material at all, just scanned in as single images, making them impenetrable to assistive technology.
Nevertheless, there are a lot opf PDF forms online and they’re very often the only choice. Lots of government departments and commercial companies use them for reasons of security, policy, or convenience.
So, we need to make them accessible, which is entirely possible except that, as the title of this article notes, there’s a catch.
Let’s assume you have a good PDF editor, and can address the main accessibility issues that affect all web content: document language, page title, alternative text for images, color contrast, proper headings and lists, good link text, well structured tables (there’s a whole ‘nother article in that one) – the things that come up way too often.
If your form is a scanned document, the first order of the day is using Optical Character Recognition to convert the context into readable text, individual images, and discernible form controls.
Your good PDF editor will have some kind of tool built in to check or test for accessibility issues in your PDF document, and most likely a way to fix them.
Sometimes the fixing methods will be quite particular to the PDF format, and that definitely applies to forms.
The main issues for forms you’ll want to look for and address include:
- Tagging – assistive technology relies on a well structured tag order so that form elements are conveyed in the right order
- Reading order – this is not always the same as the visible layout of a form and might need to be adjusted
- Tab order – a keyboard-only user needs to be able to tab through the form controls in the right order
- Visible labels – this applies to all forms, not just PDF, and your editor should let you edit them for clarity
- Tooltips – it’s kind of an ironic quirk that the very function that is often keyboard-inaccessible in HTML content is how you provide form control information to assistive technology in PDF forms. When it has content, the Tooltip property becomes the control’s accessible name and is announced by screen readers. The exception is buttons, for which the Label property is used.
- Name, role and value – the accessible name is set in the Tooltip, the role is automatically assigned, values are generally set or entered by the user, and states such as Read Only or Required can be set by you.
- Grouping – grouped elements should be grouped as form-field sets
- Validation – should be provided for fields that require specific formats, with error detection and suggestion set
- Submit – for interactive fillable forms designed to be submitted online, the Submit button must be properly formatted with label, trigger and action
The good news is that your good PDF editor will help you do all this. The wording and the tools to get things done are a little different but, on the whole, it’s not unlike preparing an HTML form.
And the end result is an online PDF form that is as accessible as an HTML form, right?
Well, yes – but people will access your form via a browser, and that’s where the catch comes in.
Browsers like Chrome, Firefox, Edge and safari will by default open an online PDF form in their browser-native PDF reader – and none of them will take any notice of your efforts to make the form accessible!
The fact is that to be accessible to assistive technologies, online PDF forms need to be opened in a standalone PDF reader application that recognizes and supports your accessibility settings.
Note that browser PDF readers are fine for quick browsing of a PDF document online, and may even be OK for printing out a physical copy of a form.
But if you want assistive technology users to fill out and submit a PDF form online, they will need to use a non-browser PDF reader.
There are a lot of free PDF readers out there and they’re not hard to find and install.
Once installed, you’ll need to tell your browser not to open PDF documents in its default reader.
- In Chrome, go to Settings > Privacy and security > Site Settings > Additional content settings > PDF documents and select Download PDFs.
- In Firefox, go to Settings > General > Applications and select Portable Document Format (PDF) in the Content Type list. Click on the arrow under the Action column, select Use other… and select your PDF reader.
- For Edge, open Windows Settings > Apps > Default apps. Scroll down to Related Settings > Choose default apps by file type. Scroll down to .pdf, .pdxml, and .pdx, and for each one click on the existing default, select your PDF reader and then Set Default.
- For Safari, open Finder, select a PDF file, and choose File > Get Info. Click the arrow next to Open With and select your PDF reader. Click Change All. When prompted to change all similar documents, click Continue.
If you’ve installed a PDF reader as an extension or add-on to your browser, you can also go to your reader application settings and ensure that PDFs are opened in that way.
For example, in Acrobat Reader, go to Edit > Preferences > Internet > Internet Properties > Manage Add-ons and select the PDF reader browser add-on.
The final part of this catch is that it’s all very well for me to tell you how to do this, but the critical part is that you tell your users.
You can’t rely on people opening your PDF form to figure it out for themselves, so supply these instructions, or something like them, on the same web page where you have the link to your PDF form.
That way, you can be sure that people using assistive technology can get the full benefit of all the accessibility work you’ve put into your PDF form.
Originally published: https://www.tpgi.com/accessible-pdf-forms-online-theres-a-catch/.